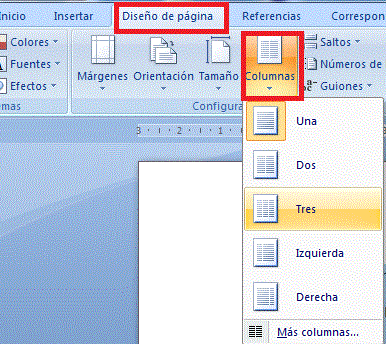Fecha: 02/Mayo / 2016
Ejercicio para entregar por correo electrónico.
Para la clase de hoy, debes hacer tres cosas.
1. ve hasta la actividad 2. y lee la teoría de edición formato de párrafo. (esta mas abajo)
2. realiza la actividad 1; (recuerda enviar el trabajo.
3. copia y dibuja la actividad 2, en el cuaderno.
Nota: si no tienes un correo electrónico (email), busca un compañero que tenga y trabaja con el.
Actividad 1. En un documento nuevo de word copia el siguiente texto (debes digitar):
2. a cada párrafo debes ponerle diferente tipo de letra, y diferente color de fuente.
3.el párrafo 1 alinearlo a la izquierda y ponle interlineado 1.0
4. al párrafo 2 alinearlo centrado con interlineado 2.0
5. al párrafo 3 alinearlo justificado con interlineado 1.15.
6. al párrafo final alinearlo a la derecha y con interlineado 1.5
7. recuerda que el documento debe tener portada con el nombre de los integrantes del grupo.
8. al terminar envía el documento al correo del profesor: manuelandresospina@gmail.com
9. recuerda que en la primera hoja del documento debe ir la portada con tu nombre y ciclo.
al terminar, copia lo siguiente en tu cuaderno. si no terminas en clase debes hacerlo en la casa.
1. Copia y dibuja en el cuaderno. aprende las funciones de cada uno de los botones.
2. al finalizar de copiar, realiza el ejercicio.
Actividad 2
Formato párrafo
Los párrafos son unidades dentro del documento Word que tienen sus propias
características de formato, pudiendo ser diferentes de un párrafo a otro. Las
características más importante de formato de párrafo son la alineación y la
sangría, ambas están disponibles en la pestaña Inicio.
Barra formato
Alineación.
Cuando hablamos de alinear un
párrafo nos referimos, normalmente, a su alineación respecto de los márgenes de
la página, pero también podemos alinear el texto respecto de los bordes de las
celdas, si es que estamos dentro de una tabla. Estos son los botones para fijar
la alineación 
Hay cuatro tipos de alineación:
Sangría.
Aplicar
una sangría a un párrafo es desplazar un poco el párrafo hacia la derecha o izquierda .
Se realiza seleccionando el párrafo y haciendo clic en uno de estos botones de
la pestaña Inicio en el grupo de herramientas Párrafo, según queramos desplazar
hacia la izquierda o hacia la derecha.
.
Se realiza seleccionando el párrafo y haciendo clic en uno de estos botones de
la pestaña Inicio en el grupo de herramientas Párrafo, según queramos desplazar
hacia la izquierda o hacia la derecha.
Interlineado.
El interlineado es el espacio vertical que separa las líneas, podemos
modificarlo mediante la ventana de Interlineado que nos ofrece las
siguientes posibilidades
_fin de la actividad
________________________________________________________
_________________________________________________________
__________________________________________________________
Fecha: 25/abril / 2016
Tema 1- B EDICIÓN BÁSICA (II) en Word
EDICIÓN BÁSICA (II)
copia y dibuja los siguiente.
en el cuaderno copia y realiza el crucigrama del final. (ten en cuenta los talleres anteriores)
Copiar, cortar y pegar
Cuando hablamos de copiar nos referimos a colocar una copia en otro lugar;
mientras que cuando hablamos de cortar queremos decir quitar algo de un lugar
para llevarlo a otro lugar. Se pueden utilizar varios métodos.
Mediante el ratón y los iconos en la barra de
herramientas Portapapeles, que se encuentra en la pestaña Inicio:
Seleccionar el elemento ( carácter, palabra, párrafo,..) a copiar o cortar,
hacer clic en el icono copiar o cortar,  , colocar el
cursor en el punto de destino y hacer clic en el icono pegar.
, colocar el
cursor en el punto de destino y hacer clic en el icono pegar. 
Mediante ratón:
 1)
Seleccionar con doble clic, presionar el botón derecho,
elegir copiar o cortar, en el menú contextual ir a la
posición donde vamos a copiar o pegar, presionar botón derecho y
elegir pegar.
1)
Seleccionar con doble clic, presionar el botón derecho,
elegir copiar o cortar, en el menú contextual ir a la
posición donde vamos a copiar o pegar, presionar botón derecho y
elegir pegar.
Sólo con el teclado:
Primero, seleccionar el texto. Segundo, copiar con Ctrl + C. Y por
último, ir a la posición donde vamos a pegar, pulsar Ctrl + V.
Formato
de un texto
Cuando hablamos del formato de un texto nos estamos
refiriendo a las cuestiones que tienen que ver con el aspecto del texto, con la
forma de presentar el texto. En
Word podemos clasificar las acciones que tienen que ver con el formato en tres
grandes grupos.
1. Formato carácter. Afectan
a los caracteres en sí mismos como el tipo de letra o fuente, tamaño, color,
etc..
2. Formato párrafo.
Afecta a grupos de caracteres como líneas y párrafos, por ejemplo alineación y
sangrías.
3. Otros formatos. Aquí
incluimos el resto de acciones que se pueden hacer sobre el formato como
tabulaciones, cambio a mayúsculas, numeración y viñetas, bordes y sombreados,
etc.
Formato
carácter. Fuentes
Los caracteres son todas las letras, números, signos
de puntuación y símbolos que se escriben como texto. Las letras incluidas en
imágenes, no se consideran caracteres a estos efectos y no se les pueden
aplicar los formatos.
Vamos a ver las posibilidades más comunes para variar
el aspecto de los caracteres que están disponibles en la
pestaña Inicio dentro del grupo de
herramientas Fuente.
Fuente
Para cambiar el tipo de letra o fuente lo primero que
tenemos que hacer es seleccionar el texto y a continuación hacer clic
sobre el pequeño triángulo que hay al lado de la fuente actual, esto
hará que se abra una ventana con las fuentes disponibles.
Tamaño
De forma parecida podemos cambiar el tamaño de la
fuente. Seleccionar el texto y hacer clic en el triángulo para buscar el tamaño
que deseemos, o escribirlo directamente. La unidad de medida es el punto (72
puntos = 1 pulgada = 2,54 cm), los tamaños más utilizados son 10 y 12 puntos.
Estilo
Una vez fijada la fuente y el tamaño podemos cambiar
el estilo a uno de los tres disponibles: negrita, cursiva y subrayado
. Basta seleccionar el texto y hacer clic en el botón
correspondiente.

Presentar el crucigrama al profesor y estudiar para la próxima clase.
Al terminar debes realizar el siguiente examen escrito. da clic sobre esta linea para contestar
Fin
de la actividad
__________________________________________________________________________________________________________________________________________
______________________________________________________________________
______________________________________________________________________
Fecha: 18/abril / 2016
EDICIÓN BÁSICA (I)
lea
el taller y Copie en el cuaderno las tablas.
Luego de copiar ensaye cada uno de los
comandos con cualquier documento de Word.
Aprenderemos lo
necesario para editar documentos. Desplazarnos, seleccionar, eliminar, copiar,
pegar y deshacer.
Desplazarse
por un documento
Desplazamientos cortos
dentro de una misma pantalla:
- Con el ratón. Desplazar el cursor del ratón hasta
el punto elegido y hacer clic, el punto de inserción se colocará en ese
lugar.
- Con las teclas de dirección.
Desplazamientos a lo
largo de todo el documento:
Teclas AvPág y RePág.
Estas teclas avanzan y retroceden una pantalla completa. Combinación de teclas
Mediante las Barras de
desplazamiento.
Las barras de
desplazamiento permiten movernos a lo largo y ancho del documento de forma
gráfica. La longitud de barra de desplazamiento vertical representa la longitud
del documento y el cuadrado pequeño que hay en su interior representa la
posición actual del punto de inserción. Podemos desplazarnos de las siguientes
formas
SELECCIONAR
Para realizar muchas
operaciones (copiar, cambiar el formato, etc.), previamente hay que decirle a
Word sobre qué parte de texto tiene que actuar, en esto consiste seleccionar.
El texto seleccionado se identifica claramente porque esta en vídeo inverso, es
decir, el fondo negro y los caracteres en blanco. Se puede seleccionar con el
ratón y con el teclado.
- Ratón. Para seleccionar mediante ratón hay dos
métodos:
- Arrastrando. Colocar el cursor al principio de la
selección, presionar el botón izquierdo y, sin soltar el botón, mover el
cursor hasta el final de la selección. Observaremos cómo lo seleccionado
aparece en vídeo inverso.
- Haciendo clic y doble clic. Colocar el cursor en
una palabra y hacer doble clic, la palabra completa quedará seleccionada.
Colocar el cursor justo al inicio de la línea, veremos que el cursor
cambia de forma y se convierte en una flecha , hacer clic y la línea
completa quedará seleccionada; si hacemos doble clic, el párrafo completo
quedará seleccionado.
- Para seleccionar un gráfico o una imagen basta
con hacer clic encima, el gráfico quedará enmarcado por un recuadro negro.
Teclado
Eliminar
Para borrar o eliminar
lo seleccionado basta con presionar la tecla SUPR, otra forma de borrar sin
seleccionar previamente es utilizando las teclas, como se indica en la
siguiente tabla:
TRUCO: Para borrar una
palabra errónea basta con hacer doble clic sobre ella para seleccionarla y
pulsar la primera letra de la palabra correcta, automáticamente se borrará la
palabra seleccionada y podremos seguir escribiendo en su lugar la palabra
correcta.
Fin de la actividad
__________________________________________________________________________________________________________________________________________
______________________________________________________________________
______________________________________________________________________
El procesador de texto Word (parte 1)
Fecha: 11 / abril / 2016
El procesador de texto es un programa que sirve para
escribir textos en la computadora.
COMENZANDO A TRABAJAR CON WORD
- ELEMENTOS DE LA PANTALLA DE WORD
Copia y dibuja en tu cuaderno toda la información que
se presenta a continuación referente a los elementos de la ventana de word
2007.
Al arrancar Word aparece una pantalla como esta, para
que conozcas los nombres de los diferentes elementos los hemos señalado con
líneas y texto en color rojo.
LAS BARRAS
La barra
de título
Contiene
el nombre del documento sobre el que se está trabajando en ese
momento. En el extremo de la derecha están los botones para minimizar,
restaurar y cerrar.
|
La banda de opciones.
La Cinta o Banda de opciones con sus diferentes
fichas contiene las herramientas de Word, agrupados
en grupos de herramientas con botones de acceso directo.
Desde las pestañas de esta barra se pueden ejecutar
todos los comandos de Word2007.
La pestaña
Inicio contiene las operaciones más comunes sobre copiar, cortar y pegar,
además de las operaciones
de Fuente, Párrafo, Estilo y Edición.
La barra de herramientas de acceso
rápido
Contiene iconos para
ejecutar de forma inmediata algunos de los comandos más habituales,
como Guardar, Deshacer. En la imagen ves la barra de
herramientas de acceso rápido y el Botón Office, lo que antes era
el menú Archivo, que en esta nueva versión de Word, aparece como un botón
redondo de color naranja con el logo de office.
Las
reglas
Nos
permiten establecer tabulaciones y sangrías en los párrafos seleccionados,
colocar los márgenes, etc.
|
La barra
de estado
Nos
muestra la página en que nos encontramos. También el idioma y los botones de
visualización del documento, así como también una barra de desplazamiento que
permite aplicar Zoom a la página, para verla más cerca o lejos.
|
Los
botones de presentación.
En Word2007 un mismo documento lo podemos ver de
diferentes formas es lo que se llama modo de presentación. Estos botones
permiten pasar de un modo de presentación a otro. Son equivalentes a los
comandos del menú Ver.
Las barras de desplazamiento
Permiten
movernos a lo largo y ancho del documento de forma rápida y sencilla,
simplemente hay que desplazar la barra arrastrándola con el ratón, o hacer
clic en los triángulos.
Aprende el nombre de cada parte del procesador de texto Word.
consulta.
¿que otros procesadores de texto hay?
______________________________________________________________________
______________________fin de actividad____________________________________
_____________________________________________________________________
4/abril/ 2016
Taller 3: Jugando en columnas
nota: lea con cuidado que hay que hacer. en el texto se indica.
- lee con atención el siguiente taller, puedes descargarlo y/o visualizarlo en linea.

- realiza la actividad, en un documento de word. (el logo es la imagen de abajo)
El taller lo puedes abrir dando clic acá: Texto a Columnas
(de igual manera puede visualizar el taller mas abajo)
Al terminar, presenta el documento en Word terminado. (no dejes para ser el ultimo, de pronto y no alcanzan a calificar)
pd: puedes utilizar varios colores y tipos de fuente.
nota: para convertir el texto en columnas.
primero, señala todo el texto.
segundo va al menú "diseño de pagina" y luego al botón "columnas" asi:
Taller: texto a columnas
fin de la actividad.
______________________________________________________
______________________________________________________
______________________________________________________
fecha: 7 marzo
REGLAMENTO INTERNO
La conservación de la sala, depende del buen trato que le demos as
los equipos; esto implica que debe tener en cuenta los siguientes
aspectos en el momento de ingresar
copia las siguientes normas en el cuaderno:
1. Prohibido entrar a la sala masticando chicle.

2. Prohibido ingresar bebidas y alimentos
3. Debo respetar el ambiente de silencio y disciplina de la sala. Evitar los gritos e insultos a compañeros.
4. No estoy autorizado para cambiar las partes de la computadora, teclado, parlantes, mouse cables entre otros.
5. Prohibido el ingreso de CD, memorias USB y otro tipo de aparatos sin autorización.
6. Cuidar los elementos de la computadora, sin dejarlos caer.
7. Prohibido tocar la pantalla con las manos.
8. Cuidar las unidades del computador.
9. Cuidar las bandejas de CD.
10. Quien vaya a trabajar primero debe sentarse frente al teclado.
11. Debo utilizar las teclas y swiches de encendido y apagado con delicadeza.
12. Si los integrantes de un grupo faltan a clase, deben ponerse al día
en los trabajos realizados y la computadora que les corresponda debe
permanecer apagada.
13. En la computadora asignada debo permanecer durante el periodo o
hasta que el profesor lo estime conveniente y responder por pérdidas y
daños.
14. Ningún estudiante distinto al grupo de trabajo debe manipular ni sentarse en la computadora que no le corresponda.
15. No golpear ni realizar movimientos bruscos con la computadora.
16. En caso de alguna falla o bloqueo en la computadora, llamar
inmediatamente al docente y no a un compañero. De lo contrario, seré
responsable del daño y asumiré el costo respectivo. Debo esperar a que
sea arreglada la computadora en mi silla y no pasarme a otro grupo de
trabajo.
17. No estoy autorizado a instalar ni modificar programas en la computadora.
18. Debo trabajar en grupo y cumplir con los materiales de trabajo asignados.
19. Debo cuidar mi computadora, hacer buen uso de ella y no rayar las
paredes, sillas, mesas, vestidos, teclados, torres ni mouse.
20. El acceso a la red INTERNET, será exclusivamente con fines
educativos, para realizar trabajo de consulta o de investigación, en
ningún caso para trabajar archivos que contengan: juegos, música,
videos, fotos, películas, contenido pornográfico, entre otros.
21. Debo seguir instrucciones en clase, prestando atención.
22. Debo presentar una buena actitud y comportamiento adecuado, acorde al manual de convivencia.
Taller:
1. copiar las normas en el cuaderno. (todas y con mucho animo)
2. al terminar, ingresa a el programa Paint, y realiza el dibujo que ilustre una o varias de las normas de la sala.
3. en tu cuaderno escribe que opinas de las normas de la sala, y por que crees que se deben cumplir.